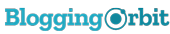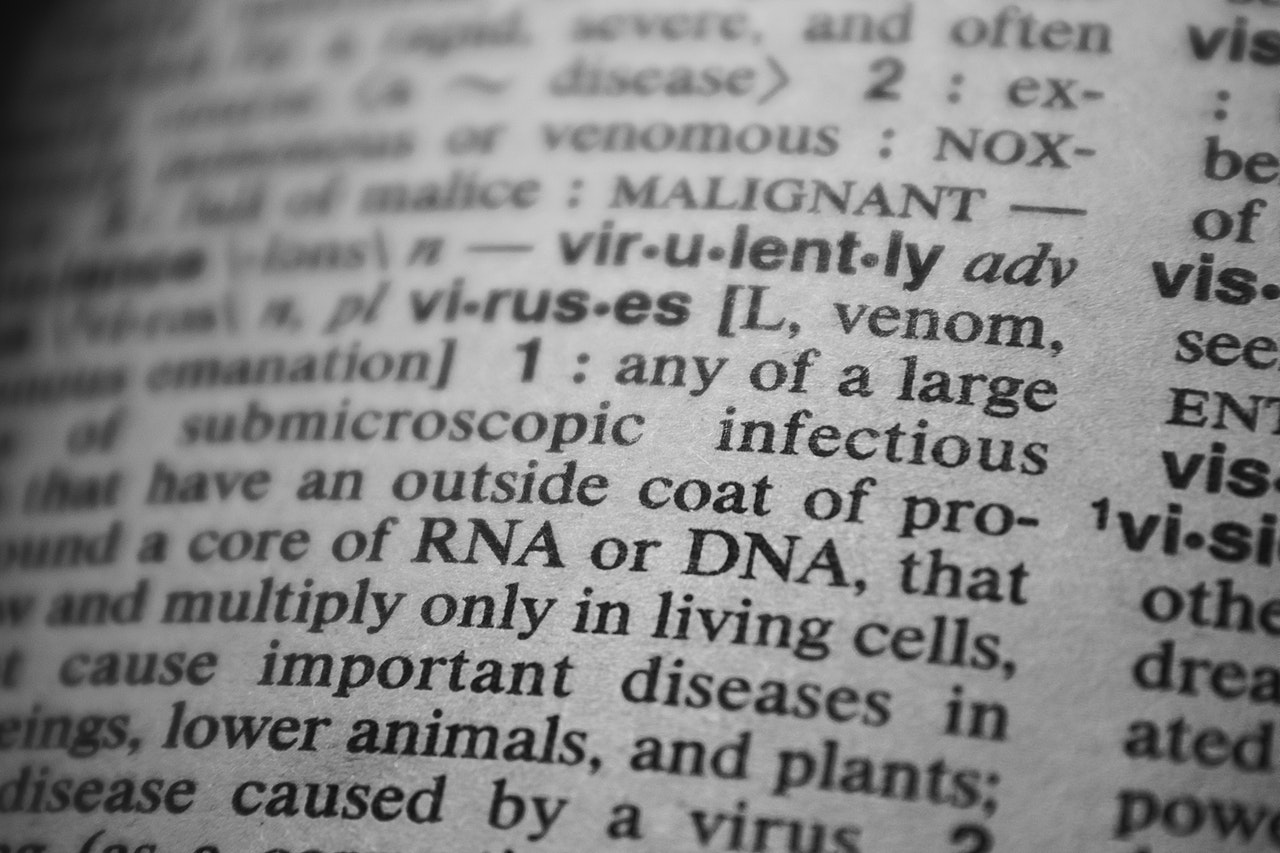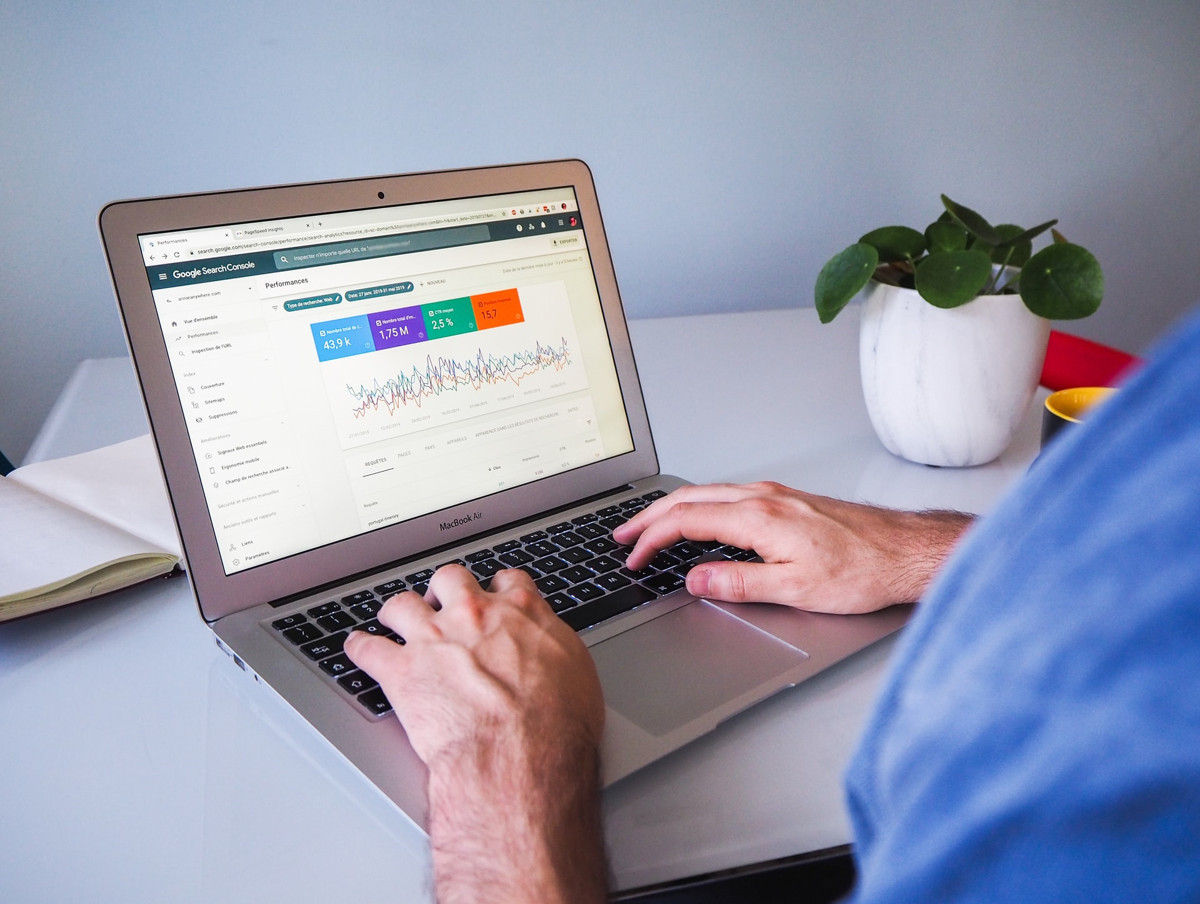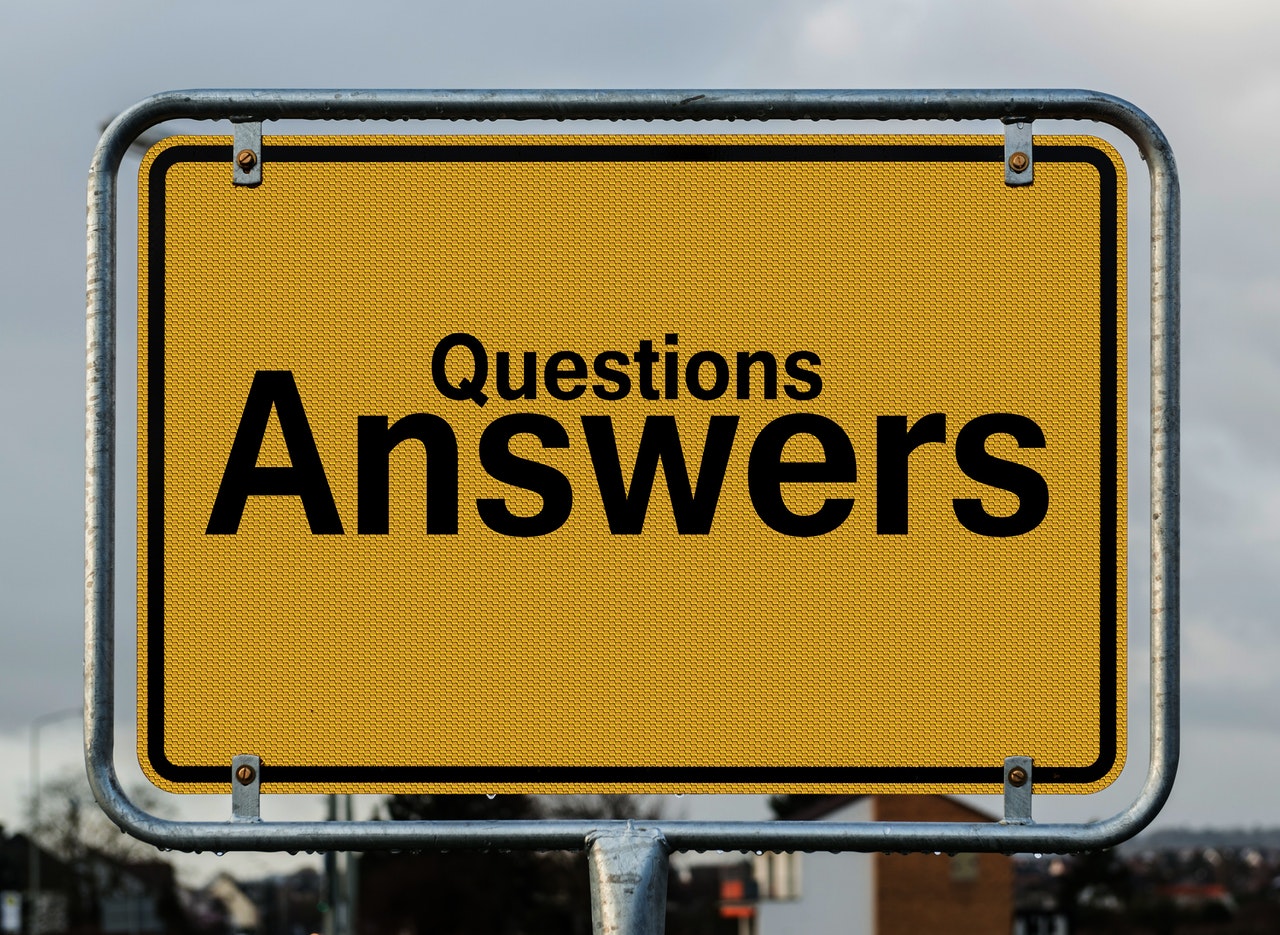How to Block IP Address in Google Analytics in 2 Easy Steps

For the new website or blog, it is very important to exclude the internal IP in order to get an overview of the traffic.
Internal IP traffic affects Google Analytics data such as page views, time spent, and website bounce rate.
For large offices, it is recommended that you must block all the internal intellectual property of each employee to get real data.
How to Block IP Address in Google Analytics
With Google Analytics data, you can plan your website optimization.
If you want to know the best-performing pages of your website, you’ll better understand if you’ve blocked the internal IP and you’ll start working for the section or pages that do not have high visibility.
It is very simple to exclude IP Addresses in Google Analytics. You only need to follow some easy steps:
Step #1 – Know Your IP address
You need to type “what is my IP” in Google search.
Google has its own tool to show your IP in the Google search featured snippet.
Considering you have already setup Google Analytics account for your website, follow the below steps to block the IP address in your Google Analytics account.
Step #2 – Exclude Internal IP address from Google Analytics
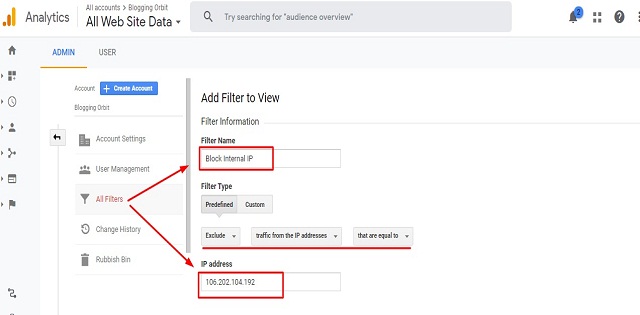
Below are the steps you need to follow in Google Analytics to exclude your IP address:
- Login to your Google Analytics account, and select the Admin menu,
- In account click on the All Filters option,
- Click on Add Filter,
- Add filter name like ‘Block internal IPs’,
- Filter type should be as predefined,
- Then select – Exclude, Traffic from the IP address, That are equal to
- Add the IP address you want to exclude,
- Select the view in apply filter to view. Which you want to exclude IP,
- Click on the Save button and you’re done.
Note – After blocking IP you can get filter data from the day you exclude the IP. It is not possible to exclude IP on historical data.
Did you find this small tutorial to block IP address in Google Analytics helpful? Let me know if you use any other method to exclude an internal IP address from Google Analytics via the comments below.